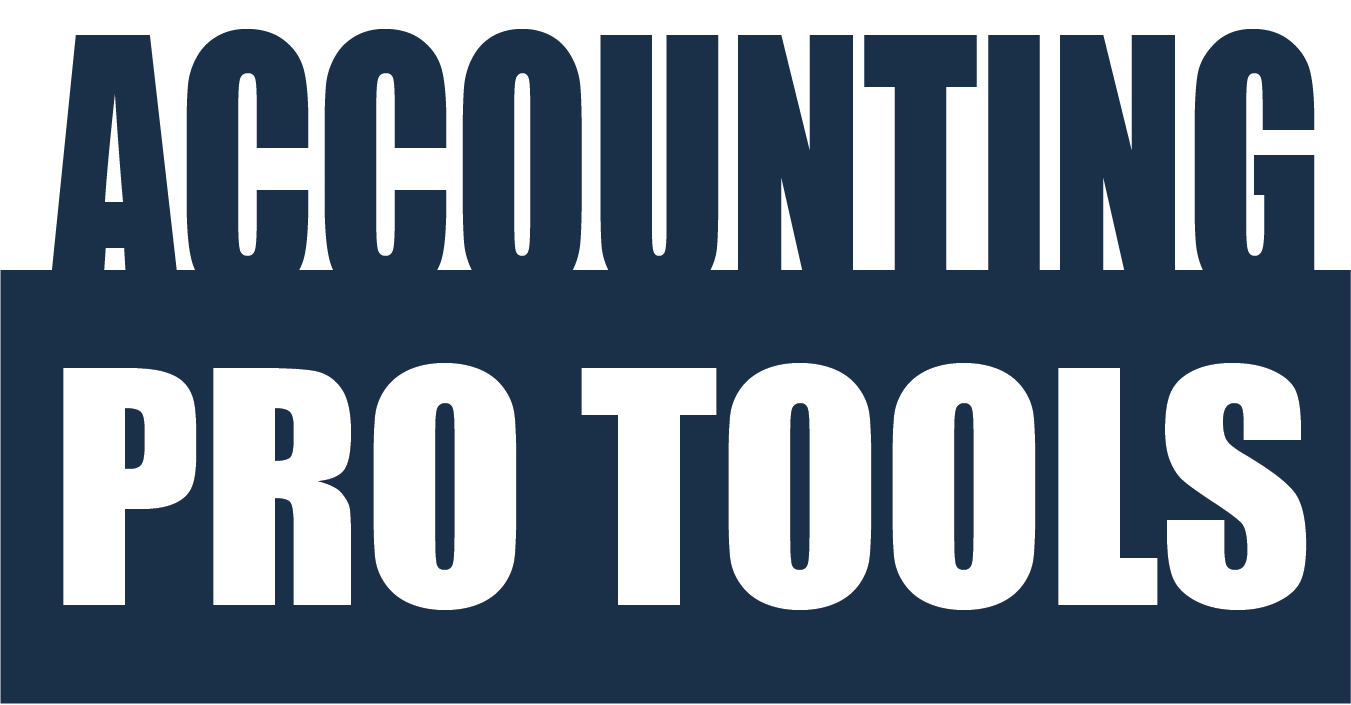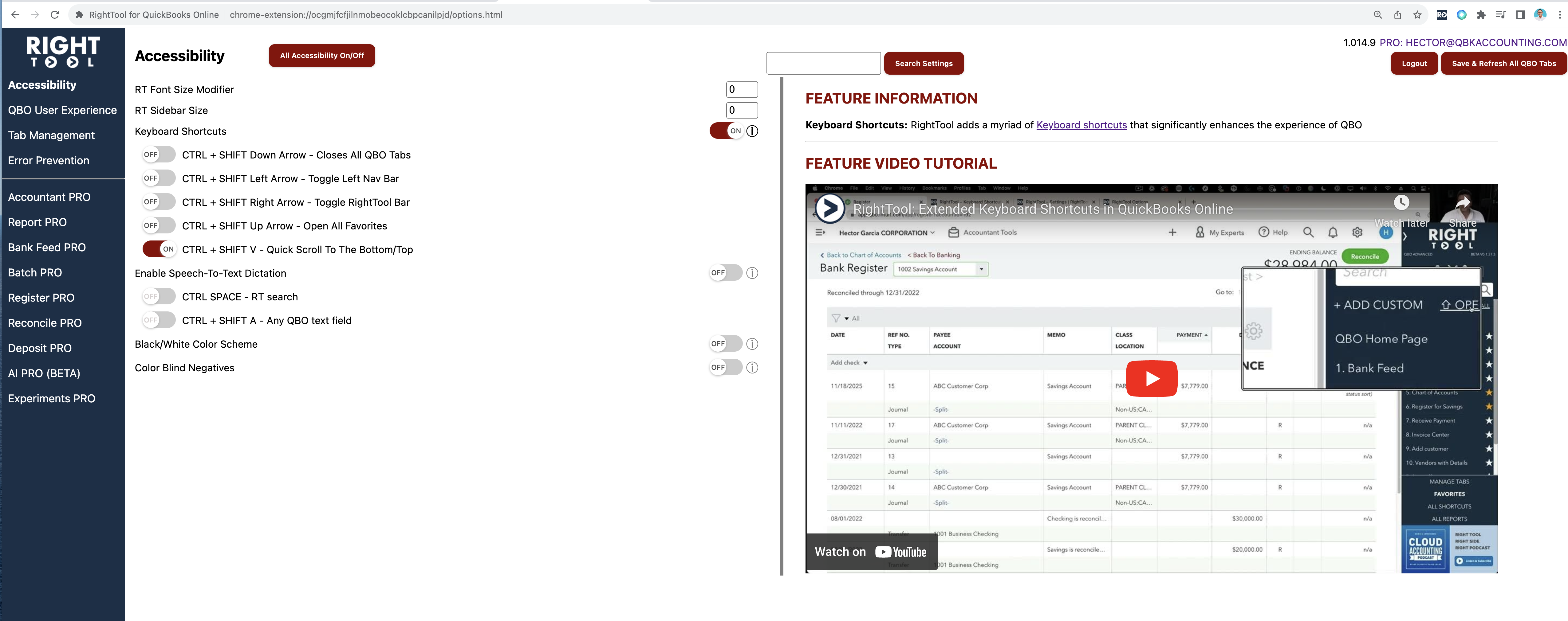
Based on 1.014.9
Note: PRO = paid edition of RightTool
If you are looking for RELEASE NOTES (features list) – click here
Default (always-on) Features – ALL Editions
- Right-sided Navigation for QBO: Collapsible Right Navigation bar in Navy Blue, set to feel like the old QuickBooks Desktop right navigation bar.
- Favorites: Allows you to add any of your favorites from the ALL SHORTCUTS/REPORTS menus and even custom bookmarks to quickly access from within RightTools. Also an OPEN ALL button that allows you to open all the favorites in this screen at the same time. Lastly whenever keyboard shortcuts are turned on, CTRL+ALT+NUMBER (1-0) quickly accesses those top 10 shortcuts on that screen. Favorites can also be rearranged via click and drag
- Hiding and Reloading RightTool + Clearing QBO Cache: option to show/hide the right sidebar. Also quickly refresh your QBO related pages with a targeted cache clearing and reload the RighTool sidebar
- Comprehensive Amount Search: a multi-functional amount and memo search built-in the RightTool sidebar
- Refresh Tabs on Company Change: When this is turned on, RightTool will send a refresh signal to all tabs when the company is switching to also “prevent the dreaded gray screen”
- Copy Bill Memo to Bill Payments: Co pies the Bill’s Memo IF the bill payment (‘Mark as Paid’) is initiated from the original bill, copies it to the bill payment
- Expanded Recurring Transaction Name Box
- Right-click Allows New Tab on Reports: Right clicking on any amount inside a report will show the option to open in a new tab, new window, incognito window, etc… Without RightTool this is not possible in reports
- Recurring Transactions & Recent Transaction Shortcuts: Makes the name input of ‘Recurring Transactions’ a about twice as large
- RightTool Settings Search: A searchbar that allows you to find settings inside of RightTool by looking up keywords
- Exporting and Importing Settings/Favorites: You can export your RightTool settings and import them via a copy/paste function
Accessibility Settings – ALL Editions
- Font Size Modifier: makes the fonts in RightTool bigger or smaller by a factor of +1 to +5 or -1 or -5. Default setting is 0 (Feels like 14pt Font)
- RT Sidebar Modifier: allows you to increase an decrease the width of the RightTools left navigation bar while expanded
- Enable Keyboard Shortcuts: RightTool ads a myriad of Keyboard shortcuts that significantly enhances the experience of QBO, complete list here
- Enable Speech to Text Dictation: allows you to speak/dictate into RT search-bar and into text fields inside QBO
- Black/White Color Scheme: Change the colors of RT buttons in QBO to black and white
- Color Blind Negatives:Turns the color of “Negative Reds” in reports into blue.
QBO User Experience Settings – ALL Editions
- Auto-Close Left Nav: Every time a new tab or screen is changed in QBO, RT will force close the Left Navigation Bar, and you will see the animation
- Auto-Close Banking/COA Popups: Gets rid of the welcome screen and in-screen pop ups that show up in the Banking, Chart of Accounts, Register, and Bank Reconciliation Screens
- Enhanced Transaction Esc: Fixes the issue where ESC doesn’t exit out of some transaction windows
- Jump to Location Buttons: Adds a button to allow the user to get back to the spot they were working in when QuickBooks Resets on you. Currently works in the Chart of Accounts, Vendor/Customer Area, Reconcile Page, and Receipts
- Extended Print Options: Adds Printing capabilities to: Bills and/or Journal Entries, and suboption to include All Columns in Journal Print (Customer, Class, Location)
- Export Journal to CSV: Adds a button that will allow you to create and download a csv of the current Journal Entry you are in. Enable ‘Break Out Account Number’ if you want to have the account number appear in a separate column. Suboption to: Break Out Account Number
- Register/Reconcile Useful Links: Adds a button in the Register and the Reconcile page that takes you back to the banking screen. Also adds a button in the Reconcile page that will take you back to reconcile history
- Include Deposits in Customer Detail: Automatically chooses the ‘All Transactions Plus Deposits’ filter while looking at customer transactions – gives you more data to look at.
- Journal Balance Visual: Shows an icon letting you know how far out of balance a Journal entry is.
- Default Print Reports in Landscape: When you click on the printer icon on a report – RightTool will automatically switch the print to landscape mode.
- Larger Drawer for Accounts and Bank Rules: Increases the size of the drawer that pops out – for example: the new Chart Of Accounts or when creating a rule.
- Auto-Print Reconciliation Reports: Automatically opens the reconciliation report in a new tab and prints it when you finish a reconciliation.
- Customer P&L Link: Creates a link in the Customer Detail Page that takes you to a profit and loss filtered to that customer.
- Cursor Defaults Payee in New Transactions: Automatically puts the cursor into the payee field of new transactions.
- Enable Save Button in All Transactions: Shows the save button that keeps you in the transaction for all transactions where it is possible to do so.
- Chart of Accounts Header with New Button: Adds a ‘New’ button to the header of the Chart of Accounts list. Making it so you can create a new account no matter where you are inside the Chart of Accounts.
- Auto Switch to Classic View: Automatically switches reports from the ‘Modern View’.
Tab Management Settings – ALL Editions
- Enable MANAGE TABS: this enables the MANAGE TABS section in the RightTool right navigation bar which tracks all the open tabs related to QBO and can allow you to quickly switch between tabs and/or close them all in batch. RT Defaults to Manage Tabs: instead of defaulting to FAVORITES which is the default behavior
- RT Shortcuts Open New Tab: When this feature is enabled, RightTools starts creates all new pages that were clicked from the RT navigation bar OR via a Keyboard shortcut. Turning it off, keeps everything within the same tab (as normal)
- Close Tabs on Company Change: when this is turned on, whenever you change from one company file to another, RightTool will close all the open tabs to declutter your tabs on the top and prevent the dreaded “gray screen”
- Refresh Tabs on Company Change: when this is turned on, RightTool will send a refresh signal to all tabs when the company is switching to also “prevent the dreaded gray screen”
- Audit Log New Tab: Opens the Audit Log in a new tab. Preventing the Audit Loop issue
- Match Tab Names: when is is turned on, RightTool will rename the tabs on top of the browser to whatever are they are inside QBO instead of just saying “QuickBooks” and you having to click like 3 tabs to get to where you want to be
- Reports Enhanced Drill-down: Modifies reports so that if you click in any number to drill down from a Summary Report into a Detail report or from a detail report to a transaction, so that it opens those in new tabs. auto closes when a transaction is opened from a report drill down or from the deposit window, so when user clicks on X or Save and close, the tab auto closes.
Error Prevention Settings – ALL Editions
- Void Memo Automation: automatically adds the original amount (prior to doing a void) into the memo when voiding transactions for future preferences. Keyboard Shortcut: CTRL SHIFT V. Suboption to customize the user name that shows up in the memo
- Show Journal Normal Balances In New JE’s: Creates a button to see the normal balances of an account (if a debit increases the account or decreases it).
- Bank Memo Copy In Transactions: Creates a button that quickly copies the value of the bank memo into the Memo for a transaction while inside a transaction page.
- Restrict Transfers In Bank Feed: Prevents you from being able to mark a non-paired transaction as a Transfer. Preventing annoying cleanups.
- Restrict CC Payments In Bank Feed: Prevents you from being able to mark a non-paired transaction as a Credit Card Payment. Preventing annoying cleanups.
- Invoice/Sales Receipt Line Lock: adds a button that allows user to “lock” the description, qty, and amount of a line item while they change the item (product/service) and not lose the info that is there
- Google Memo Link in Bank Feeds: Adds a button to the bank feed that allows you to quickly turn the memo of a bank transaction into a Google search. If you highlight some text in the memo – it will be searched instead.
- Improved Rule Creation Workflow:Enables multiple options that allow you to prevent rules from being saved under certain conditions and auto-edit rules to fix defaults from QBO.
—
Accountant PRO Settings
- Enable COMPANY SWITCH: This enables the COMPANY SWITCH SECTION in the RightTool navigation bar that keeps a list of your save company files so you can quickly switch between customers
- Enable GROUP FAVORITES: This enables the GROUP FAVORITES SECTION in the RightTool navigation and allows you to save and mass open groups of favorites
- Enable SCRIPTS: Allows you to add ‘Bookmarklets’ into RightTool to make your own custom functions.
- Reconciled Transaction Indicator: Adds a ‘(Reconciled)’ indicator at the top of transactions if they are reconciled. You can also click on the ‘Reconciled’ indicator to check that all parts of the transaction were reconciled
- Books Review ‘Mark Done’ Button: Adds a button that allows you to mark all statuses on the books review page to ‘Done’
- COA Filter By Type & Show All Accounts: Adds a box to filter the current page of the Chart Of Accounts by Type, and a button to show all items in a single page in the COA.
- Transaction Payee Detail Link: Creates a link to the Customer/Vendor Detail page for the selected payee inside of transactions.
- JE Clear Zero Lines Button: Creates a button that will automatically go through and delete lines in a Journal where there is no Debit or Credit value.
- Reclassify Page Extra Filters: Adds filters to the ‘Reclassify Transactions’ page for $ amounts and memos – this filters only on the current page of transactions in this screen.
Reports PRO Settings
- Export Summary Reports to CSV: Allows you to export a report (even with collapsed rows/columns) into a CSV File (no formatting, as compared to the built-in QBO export to Excel). Options to Exclude Headers and auto-export CSV/PDF when using Group Favorites
- Hide Sub-Rows Button: adds a link labeled as “>< Rows” that collapses and expands any data in the rows that has parent/sub relationships like Accounts. Also world with expanding/collapsing report groups in the Custom Reports Screen
- Hide Sub-Columns Button (Summary Reports): adds a link labeled as “>< Columns” that collapses and expands any Classes, Locations, Customers:Projects, and Products/Services that have sub-categories under it, also makes those headers RED so you know they were collapsed
- Report Presets Button: adds a PRESET button to all “/reportsv2” URLs to modify the report settings. Keyboard Shortcut: CTRL SHIFT E
- Negatives (red): modify the report formatting so that negative amounts are both RED and in Parenthesis
- Non-Zero Rows and Columns: modify the report formatting to load with non-zero rows and columns hidden (no zero or blank rows/columns)
- Total Sort Descending: in summary reports, it will resort the rows based on value of the amount using biggest amount on the top
- QBO Collapse: collapses summary reports using QBO’s build-in collapse which completely hides all row sub-categories
- Cash-basis: modify the report formatting to load in cash-basis even when the default setting for QBO is setup to Accrual
- Preset Date: modify the report date rage to this date
- Preset Footnote: modify the report to automatically add the predetermined footnote
- Preset P&L Compare PP with %: If you are looking at a Profit and Loss report, it will automatically show a comparative column with the percentage change comparison
- Preset BS Compare PP with $: If you are looking at a Balance Sheet report, it will automatically show a comparative column with the dollar/amount change comparison
- Preset Details Credit & Debits: if you drill down into a detailed report, it will show debit and credit column and hide amount
Bank Feeds PRO Settings
- Bank Feed Additional Detail: Adds the original Bank Text in addition to the Bank Description (Intuit’s cleanup version of the Payee which is often correct but sometimes very incorrect!). Shows as red text in bank transactions
- Display Text Under Bank Feed Cards: Adds text underneath the cards in the bank feed if you have an account with (parenthesis) in it. e.g. Custom Account (1990) would put 1990 in red text under the account. Keyword: Bank Cards
- Larger Account/Memo Boxes: Doubles the width of accounts in Bank Feeds Screen and also makes the Memo box expandable so you can read the long and multi-line memo boxes that come from the bank sometimes
- Collapse/Expand Grouped Row Button: Adds a “Close/Open Groups” link that allows you to collapse and expand groups whenever the Turn on Groupings option is turned on inside the Bank Feeds (Transactions) screen.
- Untransfer Button: Adds a new button to bank feeds; “Untransfer” batches all the existing transactions displayed in the bank feeds current page to CATEGORIZE instead of transfer (with exception of paired transactions). Option to Include Paired Transfers
- New Transactions Button: Quickly create a missing transaction being created from within the bank reconciliation screen and opens on the same TAB. Menu is also accessible via CTRL SHIFT E. Bonus: it contextually selects the account you were in for all transactions except Journal Entries
- Auto-Update Bank Feeds: Automatically updates bank feeds the first time you go to bank feeds after switching companies.
- Payee History Link: Adds a link to a window with all transactions for a vendor or customer inside the transactions of a bank feed. Option to Payee History Opens Detail Page
- Categorized Transactions Rule Filter: Adds a box to filter the current page of the Categorized Bank Feed Area by Rule. Temporarily removed the ‘Show All’ feature until we can improve upon it.
- Bank Rule Page Enhancements: Adds a filter to view only the rules that don’t have a Payee or are Auto-Add rules. Also adds a ‘Show-all’ Button.
- Automatic Extended Matching Date Range: When looking for additional matches from the bank feed – RT will set the date range to 12 months before and 3 months after the transaction – as opposed to the default date range of 3 months in QBO.
Batch PRO Settings
- Shift-Click In All Lists: Extends shift click functionality to the Reclassify, Receive Payments, Bank Feed Matching, Rules, and Deposit screens
- Copy Excel To Journal: Allows you to copy and paste from Excel into QuickBooks Online! Also allows you to export a Journal Entry to a CSV file
- Bulk Delete From Customer/Vendor Detail Page: Adds a batch action that allows you to delete transactions in bulk in the Vendor page.
- Batch Delete In Register: A batching mechanism (with SHIFT CLICK capabilities) to select various transactions in the register and delete them quickly. Option to Save Deleted Transaction List To CSV
- Batch Edit In Register: Allows you to batch change Date, Payee, Account, Memo, Class, Location, and/or Reconcile Status from inside the register.
- Inventory Quantity Adjustment Enhancements: Creates a button inside of the ‘Inventory Adjustments’ screen to quickly add all products & a button to zero out the new qty for each of them.
- Find And Replace in Transactions: Creates a button that allows you to find and replace text inside of all descriptions and the memo of a transaction.
- Batch Delete Recurring Transactions: Adds a button to the recurring transactions screen that allows you to delete recurring transactions in bulk.
- Copy Down Values In Transactions: Allows you to click on a value inside of transactions and copy them down to the end of the transaction. Option to Control The Number of Rows
Register PRO Settings
- Delete & Unreconcile Shortcuts: ability to use CTRL SHIFT \ and CTRL SHIFT U to quickly mark a transaction unreconciled or to delete it from the register, skipping all warning messages
- Custom Default Year Autofill in Register: allows you to change the autofill year when typing a date field in the register, essentially changing the default “current year” autofill.
- Link To Payee From Register: Adds a link to go to the vendor/customer page of a payee while inside the register.
Reconcile PRO Settings
- Enhanced New Transactions: Adds a button to create transactions easily from the Reconcile Screen.
- Export to Reconcile Table CSV: Allows you to export a csv copy of the reconcile list.
- Delete From Reconcile Button: Adds a button that macros through deleting a transaction in the reconcile page – it will stop right before you confirm deleting. Afterwards QBO will go back to the next transaction. Option to Auto Confirm Delete
- Delete & Void From Reconcile Shortcuts: Allows a user to shortcuts to delete transactions from the reconcile page. Afterwards QBO will go back to the next transaction. CTRL SHIFT D will take you to the point where you confirm deleting in QBO. CTRL SHIFT \will skip the popups and delete for you.
- Void From Reconcile Button: Adds a button that macros through voiding a transaction in the reconcile page if it can – it will stop right before you confirm deleting. Afterwords QBO will go back to the next transaction.
- Shift-Click in Reconcile Screen: Ability to shift-click to clear and unclear transactions in bulk in the Reconcile Screen
- Highlight Edited Transactions: Highlights transactions that have been edited at some point in time while in the Reconcile page. Click again to remove the highlighting.
- Search For Amount: creates an input that allows you to search for and highlight the amount you enter in the current reconciliation page. Press multiple times to cycle through the list if there are multiple matches.
Deposit PRO Settings
- Open Transactions In a New Tab: Whenever you click on any transaction in undeposited funds list while in the deposit screen, it opens them in a new tab
- Show/Hide Undeposited Funds: Adds a button “Show/Hide Undeposited Funds” while in the Deposit screen which is useful whenever there are a lot of transactions, saves time to scroll down to the table where you enter new deposit information when recording a deposit that does not contain an undeposited funds transaction
- Filter Payments By Start Date: Adds a filter to view only transactions after a certain date.
- Copy Deposit Button: Creates a button that allows you to copy a deposit to a new transaction.
AI PRO (Beta) Settings
- Report Analysis AI: Puts a link at the bottom of summary reports that allows you to ask ChatGPT to analyze a report.
- Bank Categorization AI: Asks ChatGPT about transactions in the bank feed. You are able to make your own customized prompts or use the default prompt created by Hector Garcia.
Experiments PRO Settings
- Register – Bulk Edit Bank Accounts (Warning Very Early Beta – Please double Check): Allows you to select a new bank account for transactions when doing a bulk edit.
- Bulk Change Customer/Project in Lines: When going to the ‘Transaction Detail by Date’ report you will get an option to batch change/add to the lines of transactions in the report. It is recommended to get here from the ‘Reclassify Transactions’ Page
- Transaction Reversals & Void on Bills/Memo: Creates reversing transaction buttons for most transaction types. This also adds a void button to bills and deposits. Current reversible transactions include: Invoices, Sales Receipts, Bills, Expenses, and Vendor Credits